بررسی اجمالی رابط

The Tahoma2D interface is organized into rooms, also known as workspaces. Each room is a different collection of panels which are laid out at specific positions on the screen for a specific use.
حالت ویرایش Room
 «حالت ویرایش Room» برای Room ها اجازه می دهد تا اضافه بشوند، حذف بشوند و تغییر نام بشوند. آن همچنین برای Panelها اجازه می دهد تا اضافه بشوند، حذف بشوند یا باز چینش بشوند. برای ورود یا خروج از «حالت ویرایش Room»، روی آیکون قفل در بالا سمت راست Workspace کلیک کنید.
«حالت ویرایش Room» برای Room ها اجازه می دهد تا اضافه بشوند، حذف بشوند و تغییر نام بشوند. آن همچنین برای Panelها اجازه می دهد تا اضافه بشوند، حذف بشوند یا باز چینش بشوند. برای ورود یا خروج از «حالت ویرایش Room»، روی آیکون قفل در بالا سمت راست Workspace کلیک کنید.
نکته
نحوه شناسایی «حالت ویرایش Room»:
موقعی که «حالت ویرایش Room» باز است، تمام Panel ها یک سربرگ قابل رویت دارند.
استفاده از Room ها

Room های در دسترس در منتهی علیه سمت راست منو بار لیست شدن. هر Room همیشه محتویات صحنه فعلی را نمایش می دهد.
Room ها می توانند نام گذاری بشوند و ترتیب بندی شان می تواند باز چینش بشود. Room های جدید می توانند اضافه بشوند و Room های موجود می توانند حذف بشوند. موقعی که یک Room اضافه می شود آن خالی است؛ برای پیکربندی آن، Panel ها می توانند یکی یکی اضافه بشوند (پایین را ببینید).
برای ورود به یک Room، روی تب مربوطه در منتهی علیه سمت راست منو بار کلیک کنید. اگر «حالت ویرایش Room» فعال باشد، Room Tab ها می توانند با کلیک و درگ Tab ها به یک موقعیت جدید ترتیب بندی مجدد بشوند.
نکته
برای نام گذاری یک Room:
Tab را دابل کلیک کنید و اسمی که می خواهید را برای اختصاص دادن به Room تایپ کنید.
نکته
برای اضافه کردن یک Room جدید:
در ناحیه Room Tab راست کلیک کنید و New Room را از منو ای که باز شده است انتخاب کنید.
نکته
برای حذف یک Room:
Room Tab را راست کلیک کنید و Delete Room “<Name>” را از منو ای که باز شده است انتخاب کنید. Room فعلی نمی تواند حذف بشود.
نکته
برای بازگشت به مجموعه ی Room های ارائه شده با Tahoma2D:
انتخاب کنید Panels → Reset to Default Rooms.
سفارشی سازی Room ها
Room ها می توانند با تنظیم اندازه های متفاوت برای Panel های متفاوت اصلاح بشوند. هنگامی که «حالت ویرایش Room» فعال است، Panel های Dock شده می توانند برای تبدیل شدن به Panel های شناور بیرون کشیده بشوند و Panel های شناور می توانند Dock بشوند.
While "Room Editing Mode" is locked, panels can be resized and new floating panels can be added by using the Panels menu.
نکته
برای تغییر اندازه یک پنل در Room:
هر Separator عمودی یا افقی را کلیک کنید و درگ کنید به موقعیت جدید.
توجه
یکسری Panel ها مثل Toolbar یک عرض یا طول ثابت دارند، به همین دلیل آنها نمی توانند همواره تغییر اندازه بشوند.
نکته
برای باز کردن یک Panel به عنوان یک Panel شناور:
در منوی Panels پنل ای که می خواهید باز کنید را انتخاب کنید.
نکته
برای تغییر اندازه یک Panel شناور:
حاشیه یا گوشه ی یک Panel را کلیک و درگ کنید.
نکته
برای بستن یک پنل شناور یا یک Dialog:
دکمه بستن در سمت راست نوار عنوان را کلیک کنید.
نکته
برای اضافه کردن یک پنل به یک Room:
برای باز کردن Panel به عنوان یک Panel شناور از منوی Panels استفاده کنید.
برای حرکت دادن اش نوار عنوان اش را کلیک و درگ کنید و برای Dock کردنش با توجه به نقطه الحاق هایلایت شده رها کنید.
توجه
تلاش برای Dock کردن یک Panel به چپ ترین/راست ترین بخش رابط ممکن است که شکست بخورد اگر پنجره اصلی Tahoma2D در آن لحظه Maximize شده باشد. برای غلبه بر این، شما می توانید اندازه پنجره اصلی را بازیابی کنید، Panel دلخواه را Dock کنین، و سپس دوباره Maximize اش کنید.
نکته
برای حذف یک پنل از یک Room:
پنل ای که می خواهید حذف کنید را برای Undock کردن اش از Room کلیک و درگ کنید.
Panel شناور را ببندید.
نکته
برای Maximize، یا Minimize یک Panel:
نوار عنوان اش را دابل کلیک کنید (برای Panel های شناور، Viewer و ComboViewer). اگر نوار عنوان ای وجود ندارد، ` را فشار بدهید.
توجه
یکسری Panel ها مثل Toolbar و Command Toolbar یک اندازه ثابت در یک ابعاد دارند، به همین دلیل آنها نمی توانند Maximize بشوند.
Panel های Room
در زیر یک لیست از Panel ها وجود دارد (در ترتیب یکسانی که آنها در منوی Panels ظاهر می شوند) که می توانند برای ساخت Room ها استفاده بشوند و که می توانند به عنوان Panel های شناور باز بشوند.
Batch Servers
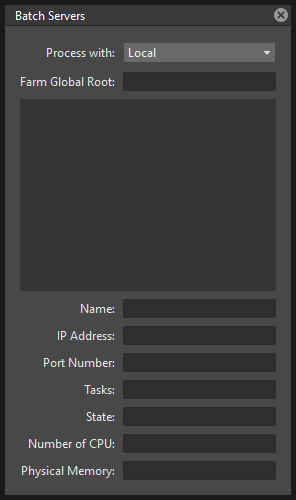
پنل Batch Servers به شما اجازه می دهد تا Batch List را با استفاده از رندر فارم پردازش کنید، و حاوی اطلاعاتی درباره لیست Server (Rendering) Node های تعریف شده برای Farm است.
ببینید Monitoring the Server Nodes .
Cleanup Settings
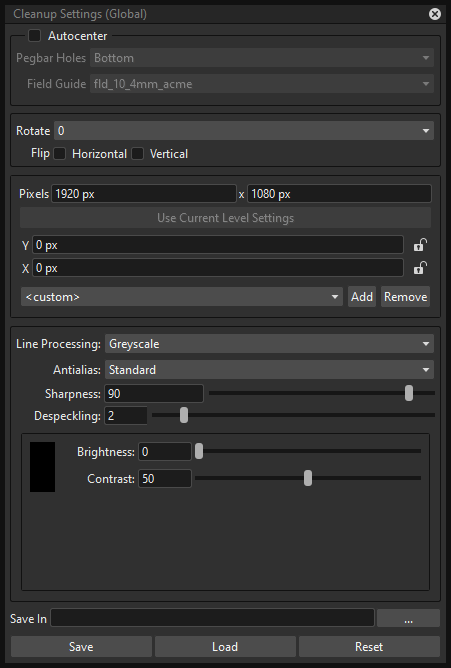
پنل Cleanup Settings به شما اجازه می دهد تا پارامتر ها را برای پروسه Clean-Up تصاویر Raster اسکن شده تعریف کنید، به منظور تبدیل آنها به تصاویر Smart Raster، آماده برای رنگ آمیزی شدن در Tahoma2D.
ببینید Cleaning-up Scanned Drawings .
Color Model
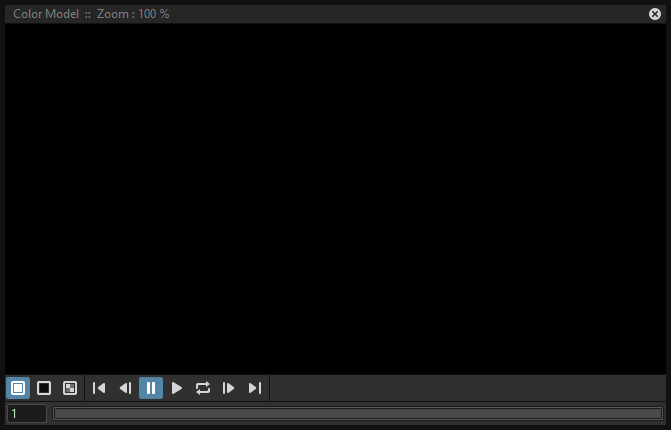
Color Model Viewer تصویر، یا Animation Level ای که شما لود کردید را به عنوان رفرنس برای رنگ آمیزی Animation Level فعلی نمایش می دهد.
ببینید Using a Color Model .
File Browser
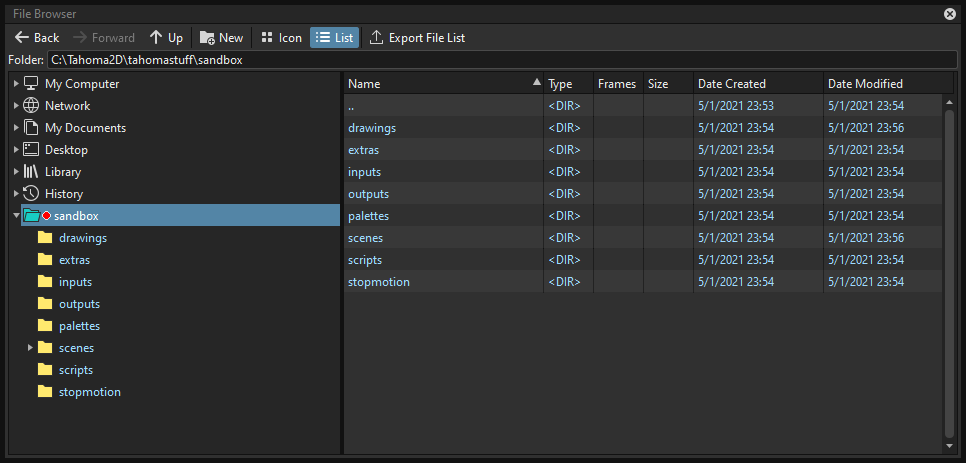
File Browser به شما برای لود و ذخیره فایل ها، و برای دسترسی به پروژه ها اجازه می دهد.
سمت چپ یک File Tree با یکسری پوشه های اصلی حاوی مواد ذخیره شده روی کامپیوتر شماست: My Computer, Network, My Documents, History, Library و Projects. شما می توانید پوشه ها و زیر پوشه ها را به منظور بازیابی فایل هایی که در ناحیه سمت راست نمایش داده می شوند باز کنید.
ببینید Managing Projects و Using the File Browser .
Flipbook
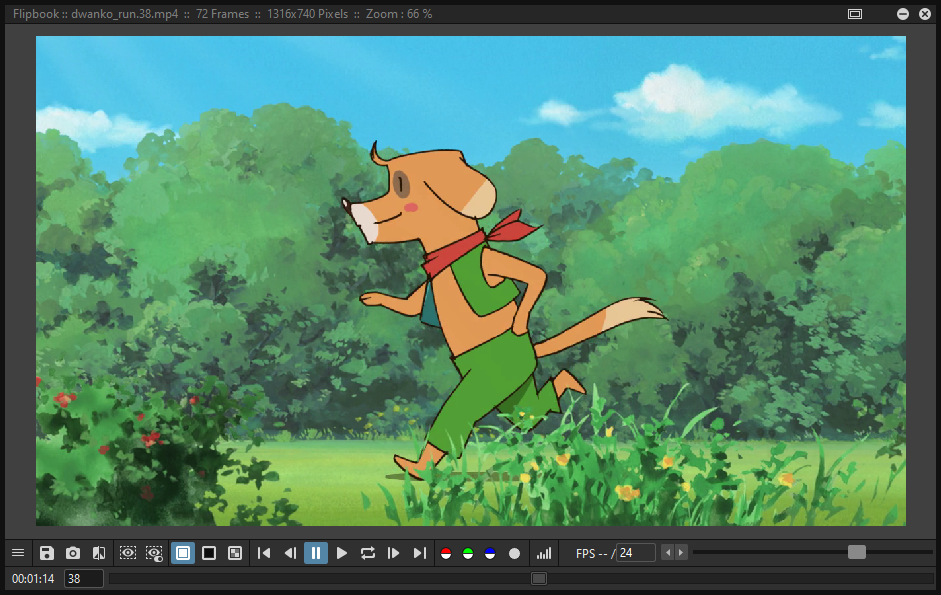
FlipBook می تواند Animation Level ها، کلیپ ها یا توالی های تصاویر را نمایش بدهد. اون می تواند استفاده بشود برای بررسی Level ها برای نمونه قبل لود شان، یا برای کنترل یک سکانس رندر شده.
ببینید Using the Flipbook .
Function Editor
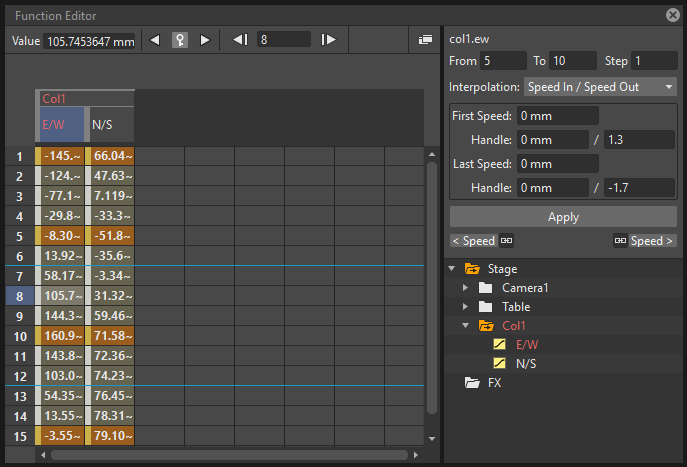
ویرایشگر عملکرد Transformation های اشیاء و افکت ها را با Key Value ها، و Interpolation های مربوطه را با استفاده از یک SpreadSheet یا یک Graph Editor ترسیم می کند. اون به دو بخش تقسیم شده است: در سمت چپ ناحیه ای است که SpreadSheet یا Graph Editor نمایش داده می شود، در بالا سمت راست ناحیه ای است که Interpolation ئه Transformation Segment فعلی نمایش داده می شود، و در پایین سمت راست Objects/FX Tree می باشد.
ببینید Using the Function Editor .
Level Strip
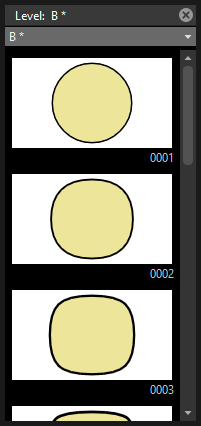
Level Strip توالی نقاشی های متعلق به Level ای که در حال حاضر در Xsheet انتخاب شده است را نمایش می دهد.
اون به شما کمک می کند تا توالی نقاشی ها را ویرایش کنید و تا تمام نقاشی های Level فعلی را، حتی اگر آن نقاشی ها در یک Xsheet نمایان نشدند ببینید.
ببینید Editing Animation Levels .
Palette
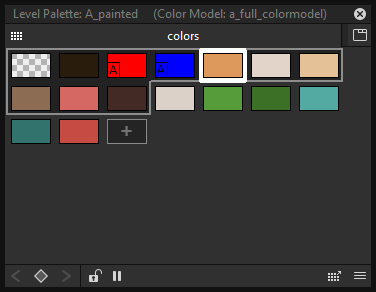
اون Style های تعریف شده برای Level فعلی را نمایش می دهد، یا در موردی که آن غیر فعال است Style های تعریف شده برای یک Level انتخاب شده قبلی (فقط Raster).
ببینید The Palette Panel .
Scene Cast
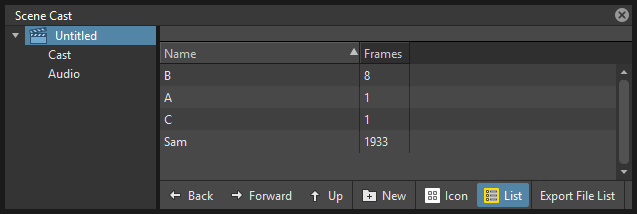
پنل Scene Cast می گذارد شما فایل هایی که در صحنه لود شدند را کنترل کنید، ذخیره کنید شان و جدید ها را لود کنید. اون می تواند در پوشه ها و زیر پوشه ها سازمان دهی بشود.
ببینید Using the Scene Cast .
Schematic
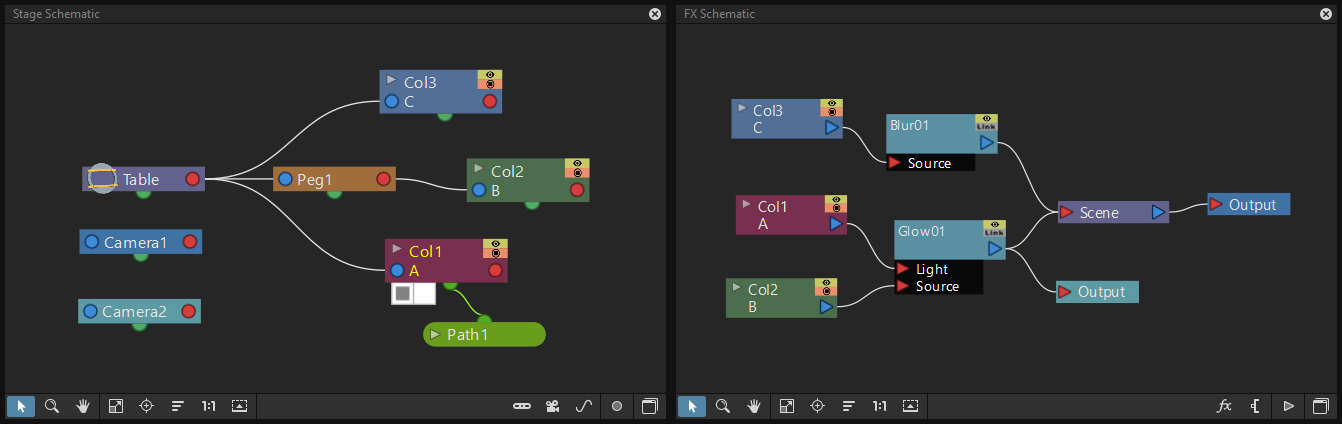
Schematic می تواند متناوبا اطلاعات Stage یا استفاده ی جلوه های ویژه را نمایش بدهد.
Stage Schematic تمام اشیاء تعریف شده در یک صحنه را به عنوان Node ها نمایش می دهد، یعنی Column ها، PegBar ها، دوربین ها، Table و Motion Path ها، و به شما اجازه می دهد تا راهی که آنها به یکدیگر لینک شدن را مدیریت کنید.
FX Schematic به شما اجازه می دهد تا افکت ها را به محتوای Xsheet Column ها اعمال کنید و راهی که آنها اعمال شدند را مدیریت کنید. تمام Column ها و افکت ها به عنوان Node هایی نمایش داده می شوند که می توانند به منظور تنظیم راهی که افکت ها روی محتوای صحنه اثر می گذارند متصل بشوند.
ببینید Using the Stage Schematic و Using the FX Schematic .
Studio Palette
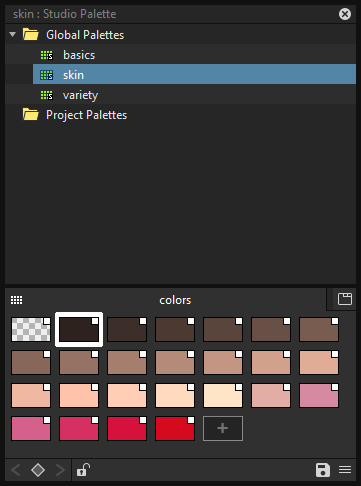
Studio Palette به شما اجازه می دهد تا تعداد نامحدودی از Level Palette ها را ذخیره کنید. از اینجا هر Palette می تواند بازیابی و اختصاص داده بشود به Level فعلی به منظور رنگ آمیزی آن، بدون هیچ نیازی به تعریف Style های یکسان از دوباره و دوباره. اون همچنین شامل یک Viewer است که Style های Palette انتخاب شده فعلی را نمایش می دهد.
ببینید Using the Studio Palette .
Style Editor
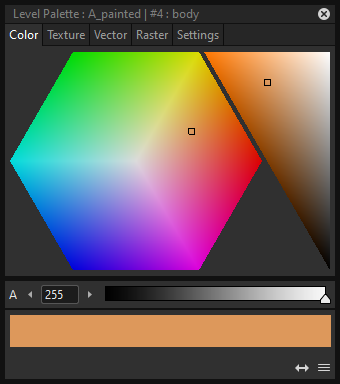
Style Editor به شما اجازه می دهد تا Style های Palette را اصلاح کنید. شما می توانید نوع Style را بین Color, Texture, Vector و Raster انتخاب کنید. همچنین یک تب Settings وجود دارد که شما می توانید یکسری پارامتر ها را برای Style تصمیم بگیرید.
ببینید Editing Styles .
Tasks
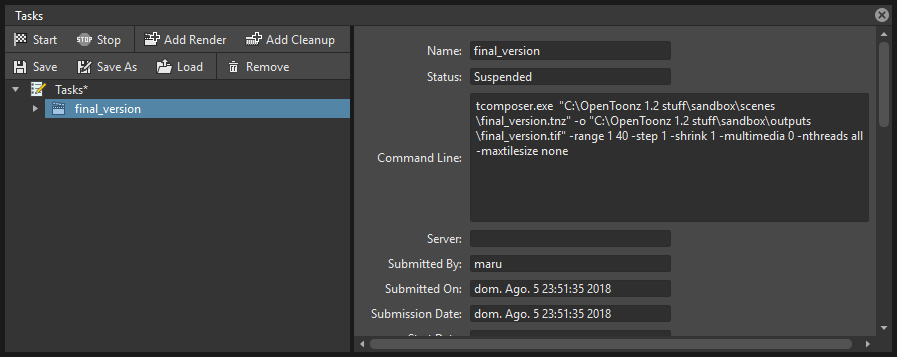
پنل Tasks حاوی Task Tree با تمام Task های ارسال شده به Batch Processing، و اطلاعات درباره Task ئه در حال حاضر انتخاب شده در Tree می باشد. از Task Tree شما می توانید یک اجرای Task را شروع یا متوقف کنید، یا آن را حذف کنید.
ببینید Managing and Executing Render Tasks .
Message Center
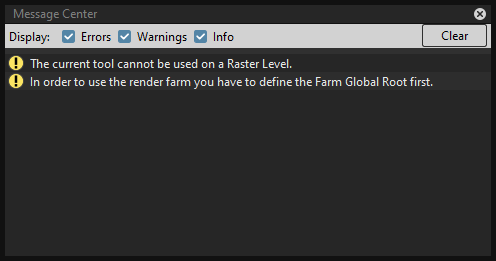
Message Center پیغام هایی که Tahoma2D به کاربر ارسال می کند را در یک لیست نمایش می دهد. شما می توانید فیلتر ها را روی پیغام های نمایش داده شده در پنل با استفاده از Radio Button های مناسب تنظیم کنید، یا شما می توانید لیست را کاملا با فشار دادن دکمه Clear پاک کنید.
Toolbar

ToolBar حاوی ابزار هایی برای نقاشی، انتخاب و ویرایش نقاشی ها، و برای انیمیت آبجکت هایی مثل دوربین، Column ها و PegBar ها می باشد. ابزار های در ToolBar فقط می توانند در Viewer اصلی استفاده بشوند.
توجه
اگر ToolBar برای نمایش تمام ابزار ها خیلی کوتاه است، اون می تواند با استفاده از Arrow Button های در دسترس در انتهای اون اسکرول بشود. (درباره اوپن تونز - برای تاهوما یادداشت کامند تولبار صدق می کند)
 Animate موقعیت، چرخش، و اندازه آبجکت های فعلی را اصلاح می کند (ببینید Animating Objects ).
Animate موقعیت، چرخش، و اندازه آبجکت های فعلی را اصلاح می کند (ببینید Animating Objects ).
 Selection یک Selection اجرا می کند و Transform اش می کند (روی وکتور ها خودش کامل آبجکت را انتخاب می کند - تغییر ضخامت هم می دهد) (ببینید Using the Selection Tool ).
Selection یک Selection اجرا می کند و Transform اش می کند (روی وکتور ها خودش کامل آبجکت را انتخاب می کند - تغییر ضخامت هم می دهد) (ببینید Using the Selection Tool ).
 Brush در ناحیه کار در حالت FreeHand نقاشی می کند (ببینید Drawing with the Brush Tool ).
Brush در ناحیه کار در حالت FreeHand نقاشی می کند (ببینید Drawing with the Brush Tool ).
 Geometry اشکال هندسی می کشد (ببینید Drawing with the Geometric Tool ).
Geometry اشکال هندسی می کشد (ببینید Drawing with the Geometric Tool ).
 Type با تنظیم فونت و اندازه متن اضافه می کند (ببینید Adding Text ).
Type با تنظیم فونت و اندازه متن اضافه می کند (ببینید Adding Text ).
 Fill ناحیه های نقاشی را با Style فعلی پر می کند (ببینید Filling Areas ).
Fill ناحیه های نقاشی را با Style فعلی پر می کند (ببینید Filling Areas ).
 Smart Raster Paint خطوط و ناحیه ها را در نقاشی های Smart Raster در حالت FreeHand رنگ آمیزی می کند. (ببینید Filling Areas ).
Smart Raster Paint خطوط و ناحیه ها را در نقاشی های Smart Raster در حالت FreeHand رنگ آمیزی می کند. (ببینید Filling Areas ).
 Eraser بردار ها را در نقاشی های Vector حذف می کند، و ناحیه های رنگ آمیزی شده و خطوط را در نقاشی های Raster (ببینید Drawing Tools ).
Eraser بردار ها را در نقاشی های Vector حذف می کند، و ناحیه های رنگ آمیزی شده و خطوط را در نقاشی های Raster (ببینید Drawing Tools ).
 Tape دو انتهای باز یک یا دو بردار را در نقاشی های Vector پیوند می دهد، یا شکاف ها را در نقاشی های Raster می بندد (فقط اسمارت رستر - روی اسمارت هم خوب کار نمی کند) (ببینید Joining and Splitting ).
Tape دو انتهای باز یک یا دو بردار را در نقاشی های Vector پیوند می دهد، یا شکاف ها را در نقاشی های Raster می بندد (فقط اسمارت رستر - روی اسمارت هم خوب کار نمی کند) (ببینید Joining and Splitting ).
 Style Picker یک Style از نقاشی فعلی را انتخاب می کند، که به Style فعلی در Palette و در Style Editor تبدیل می شود.
Style Picker یک Style از نقاشی فعلی را انتخاب می کند، که به Style فعلی در Palette و در Style Editor تبدیل می شود.
 RGB Picker مقادیر قرمز، سبز و آبی را از محتوای Viewer انتخاب می کند، و به Style فعلی اعمال شان می کند (ببینید Plain Colors ).
RGB Picker مقادیر قرمز، سبز و آبی را از محتوای Viewer انتخاب می کند، و به Style فعلی اعمال شان می کند (ببینید Plain Colors ).
 Control Point Editor شکل Vector را با ویرایش Control Point هایش اصلاح می کند (ببینید Editing Vector Control Points ).
Control Point Editor شکل Vector را با ویرایش Control Point هایش اصلاح می کند (ببینید Editing Vector Control Points ).
 Pinch شکل Vector را با کلیک و درگ هر جایی روی بردار اصلاح می کند (ببینید Changing the Bend of Vectors ).
Pinch شکل Vector را با کلیک و درگ هر جایی روی بردار اصلاح می کند (ببینید Changing the Bend of Vectors ).
 Pump به طور محلی ضخامت بردار را با کلیک روی بخشی که می خواهید تاثیر بگیرد و بعد درگ به بالا یا پایین اصلاح می کند (ببینید Using Other Modifier Tools ).
Pump به طور محلی ضخامت بردار را با کلیک روی بخشی که می خواهید تاثیر بگیرد و بعد درگ به بالا یا پایین اصلاح می کند (ببینید Using Other Modifier Tools ).
 Magnet چندین بردار را با کلیک روی ناحیه ای که می خواهید تاثیر بگیرد و درگ به یک باره Deform می کند (ببینید Using Other Modifier Tools ).
Magnet چندین بردار را با کلیک روی ناحیه ای که می خواهید تاثیر بگیرد و درگ به یک باره Deform می کند (ببینید Using Other Modifier Tools ).
 Bender بردار ها را در نقاشی های Vector خم می کند (ببینید Using Other Modifier Tools ).
Bender بردار ها را در نقاشی های Vector خم می کند (ببینید Using Other Modifier Tools ).
 Iron چروک ها را از بردار ها با حرکت Cursor روی بردار ای که می خواهید صاف بشود حذف می کند (ببینید Using Other Modifier Tools ).
Iron چروک ها را از بردار ها با حرکت Cursor روی بردار ای که می خواهید صاف بشود حذف می کند (ببینید Using Other Modifier Tools ).
 Cutter یک بردار را هنگام کلیک روی آن در دو بخش Split می کند (صرفا از نظر برداری) (ببینید Joining and Splitting ).
Cutter یک بردار را هنگام کلیک روی آن در دو بخش Split می کند (صرفا از نظر برداری) (ببینید Joining and Splitting ).
 Skeleton تعریف می کند Character Model ها را، و آنها را به مثال انیمیشن CutOut انیمیت می کند (ببینید Using the Skeleton Tool )
Skeleton تعریف می کند Character Model ها را، و آنها را به مثال انیمیشن CutOut انیمیت می کند (ببینید Using the Skeleton Tool )
![]() Tracker مناطق بخصوص را در یک توالی از تصاویر Track می کند (ببینید Tracking Points ).
Tracker مناطق بخصوص را در یک توالی از تصاویر Track می کند (ببینید Tracking Points ).
 Hook نقاط Reference را برای استفاده شدن در Stage Schematic برای حرکت آبجکتی، یا لینک کردن یک آبجکت به یکی دیگر تعریف می کند (ببینید Using Hooks ).
Hook نقاط Reference را برای استفاده شدن در Stage Schematic برای حرکت آبجکتی، یا لینک کردن یک آبجکت به یکی دیگر تعریف می کند (ببینید Using Hooks ).
 Plastic یک Mesh می سازد که برای DeForm و انیمیت یک کاراکتر یا بخشی از آن اجازه می دهد (ببینید Using Plastic tool ).
Plastic یک Mesh می سازد که برای DeForm و انیمیت یک کاراکتر یا بخشی از آن اجازه می دهد (ببینید Using Plastic tool ).
 Zoom محتوای Viewer را Zoom In و Out می کند؛ بعد از کلیک می توانید برای Zoom In کردن ناحیه کاری به بالا درگ کنید، یا برای Zoom Out به پایین درگ کنید.
Zoom محتوای Viewer را Zoom In و Out می کند؛ بعد از کلیک می توانید برای Zoom In کردن ناحیه کاری به بالا درگ کنید، یا برای Zoom Out به پایین درگ کنید.
 Rotate محتوای Viewer را می چرخاند؛ اگر 3D View فعال باشد، Rotate Tool می گذارد زاویه دید را تغییر بدهید.
Rotate محتوای Viewer را می چرخاند؛ اگر 3D View فعال باشد، Rotate Tool می گذارد زاویه دید را تغییر بدهید.
 Hand بر روی محتوای Viewer جا به جا می کند؛ اگر 3D View فعال باشد، Hand Tool می گذارد بر روی نمای سه بعدی جا به جا کنید همچنین.
Hand بر روی محتوای Viewer جا به جا می کند؛ اگر 3D View فعال باشد، Hand Tool می گذارد بر روی نمای سه بعدی جا به جا کنید همچنین.
Tool Options Bar

Tool Options Bar تنظیمات را برای ابزار فعلی نمایش می دهد، اگر داشته باشد.
برای مثال اون می گذارد ضخامت و خصوصیات دیگر Brush Tool را تنظیم کنید.
توجه
اگر Tool Options Bar برای نمایش تمام گزینه های ابزار خیلی کوتاه است، اون می تواند با استفاده از Arrow Button های در دسترس در انتهای اون اسکرول بشود.
Command Bar

Command Bar جایی است که کاربر می تواند ابزار ها و دستورات موردعلاقه Tahoma2D را نمایش بدهد برای داشتن آنها به راحتی در دسترس.
پنل Command Bar می تواند Dock بشود در هر بخشی از رابط کاربری Tahoma2D.
توجه
اگر Command Bar برای نمایش تمام دکمه های دستور خیلی کوتاه است، یک نماد Double-Arrow در انتهای سمت راست آن ظاهر می شود، که برای نمایش یک منو Drop Down با بقیه آنها اجازه می دهد.
نکته
برای نمایش Command Bar:
انتخاب کنید Panels → Command Bar.
نکته
برای سفارشی سازی دکمه های Command Bar:
انتخاب کنید Panels → Command Bar را برای باز کردن Command Bar.
روی آن راست کلیک کنید و Customize Command Bar را از منو ای که باز می شود انتخاب کنید. پنل Customize Command Bar باز می شود.
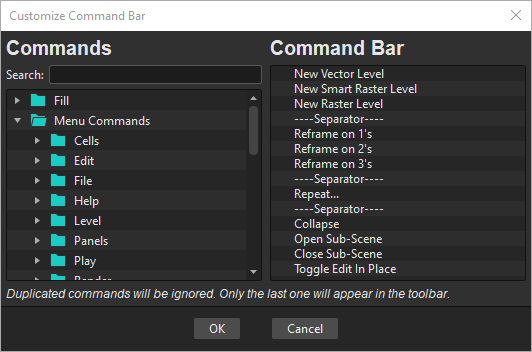
برای اضافه کردن یک دستور: برای یک دستور در لیست Commands (چپ) جست و جو کنید و آن را به لیست Command Bar (راست) درگ کنید.
برای اضافه کردن یک جدا کننده: در انتهای لیست Commands (چپ)، آیتم ----Separator---- را به لیست Command Bar (راست) درگ کنید.
برای حذف کردن یک دستور: دستور را در لیست Command Bar (راست) مکان یابی کنید، روی آن راست کلیک کنید و Remove را از منو ای که باز می شود انتخاب کنید.
OK را برای پذیرفتن تغییرات کلیک کنید یا Cancel را برای Discard کردن آنها.
Viewer
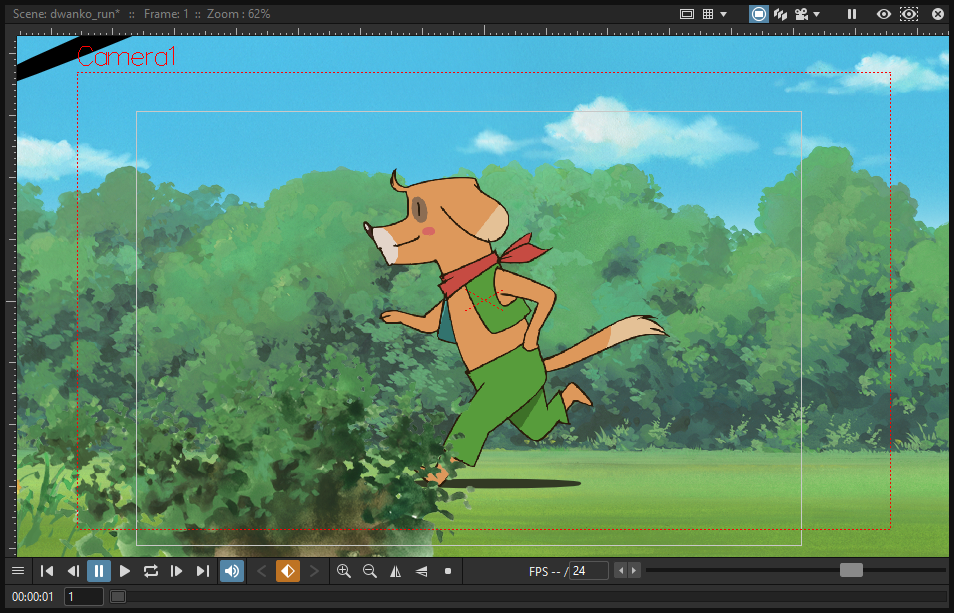
Viewer ناحیه کاری ای است که شما می توانید تصاویر بکشید و همزمان نتیجه Composite کردن تان را ببینید. اون بی پایان است و شما می توانید طوری که ترجیح می دهید Scroll, Zoom In, Zoom Out و Rotate اش کنید.
اون حالت های متفاوتی از Visualization دارد که از این میان شما می توانید حالت مناسب تر را برای عملیاتی که دارید اجرا می کنید انتخاب کنید.
ببینید Using the Viewer و Previewing the Animation .
ComboViewer
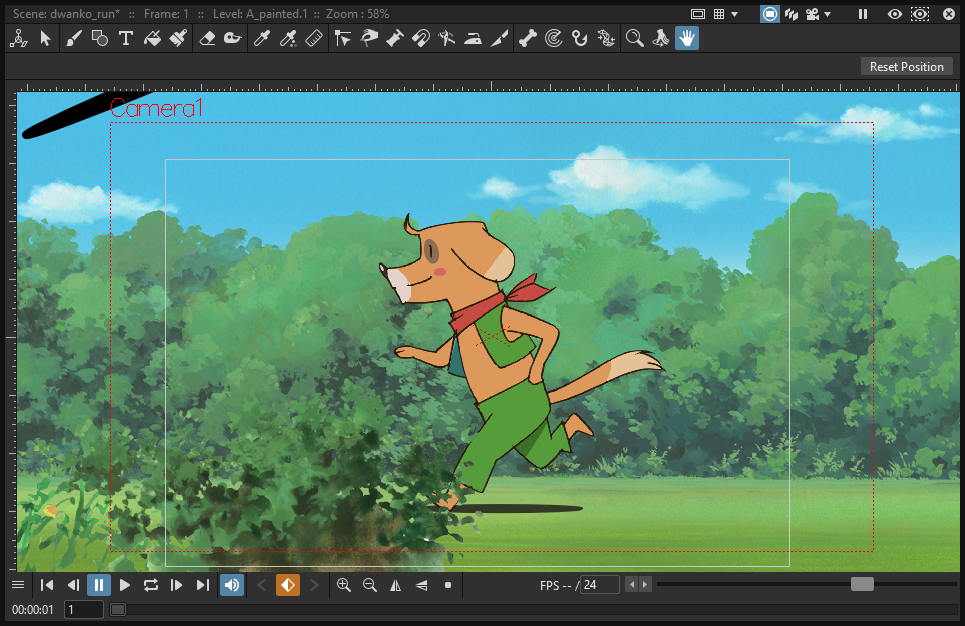
ComboViewer در یک Panel واحد یک Viewer، یک ToolBar افقی و یک Tool Options Bar را ادغام می کند. اون یک ناحیه کاری جایگزین است که شما می توانید تصاویر بکشید و همزمان نتیجه Composite کردن تان را ببینید. اون بی پایان است و شما می توانید طوری که ترجیح می دهید Scroll, Zoom In, Zoom Out و Rotate اش کنید.
اون حالت های متفاوتی از Visualization دارد که از این میان شما می توانید حالت مناسب تر را برای عملیاتی که دارید اجرا می کنید انتخاب کنید.
ببینید Using the Viewer و Previewing the Animation .
Xsheet
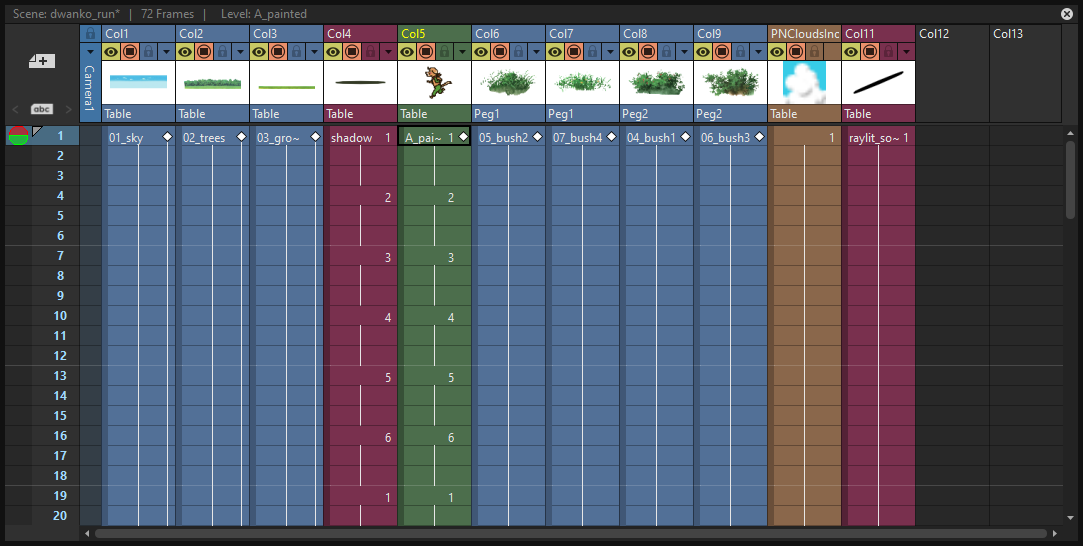
Xsheet به شما اجازه می دهد تا محتوای صحنه را، در شیوه یکسان با TimeLine مدیریت کنید. اون در Column ها سازمان دهی شده، و Column ها به Cell ها تقسیم می شوند، نمایانگر محتوای آن Column در آن فریم بخصوص. در Column ها شما می توانید Animation Level ها، کلیپ ها، تصاویر، فایل های صدا یا Xsheet های دیگر را لود کنید.
هر Column هدر خودش را دارد حاوی اطلاعاتی درباره محتوایش. Column ئه در منتهی علیه سمت چپ شماره فریم را نمایش می دهد، با یک Cursor قرار داده شده روی فریم فعلی. ناحیه Header ها و Column ئه فریم همیشه قابل مشاهده اند، حتی موقع اسکرول ناحیه Xsheet؛ در این روش اون برای فهمیدن اینکه صحنه چجوری ساخته شده است آسان تر می باشد.
فریم ها با خواندن تصاویر از چپ به راست در هر ردیف Cell رندر می شوند.
ببینید Working in Xsheet .
Timeline
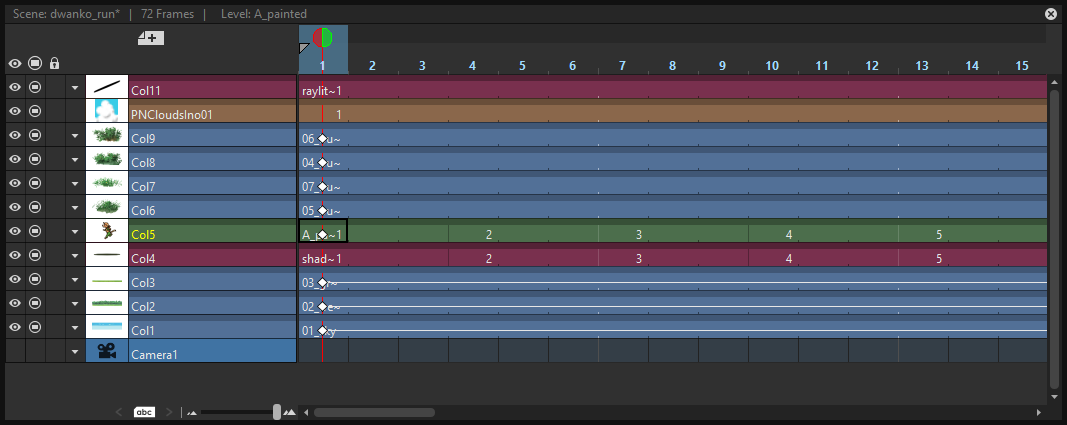
TimeLine به شما اجازه می دهد تا محتوای صحنه را، در شیوه یکسان با Xsheet مدیریت کنید. اون در Layer های افقی سازمان دهی شده، و Layer ها به Cell ها تقسیم می شوند، نمایانگر محتوای آن Layer در آن فریم بخصوص. در Layer ها شما می توانید Animation Level ها، کلیپ ها، تصاویر، فایل های صدا یا TimeLine های دیگر را لود کنید.
در چپ ترین بخش هر Layer هدر خودش را دارد حاوی اطلاعاتی درباره محتوایش. در بخش بالای TimeLine یک Time Ruler است که شماره فریم را نمایش می دهد، با یک Cursor قرار داده شده روی فریم فعلی. ناحیه Header ها و Time Ruler همیشه قابل مشاهده اند، حتی موقع اسکرول ناحیه TimeLine؛ در این روش اون برای فهمیدن اینکه صحنه چجوری ساخته شده است آسان تر می باشد.
فریم ها با خواندن تصاویر از پایین به بالا در هر ستون Cell رندر می شوند.
ببینید Working in Xsheet .
History
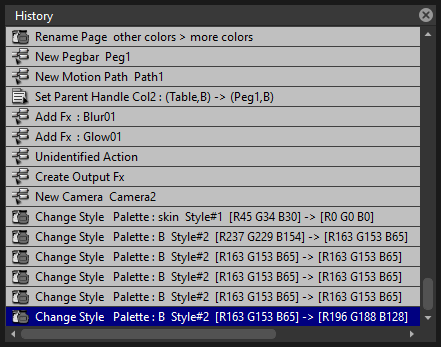
پنل History، می گذارد تاریخچه ی آخرین اعمال اجرا شده در Tahoma2D scene فعلی را بررسی و Undo/Redo کنید.
Record Audio
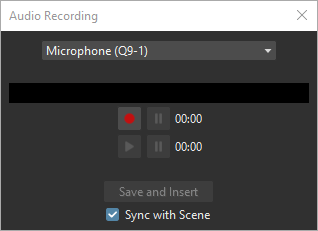
پنل Record Audio، می گذارد یک منبع صدای زنده را ضبط کنید، به آن گوش بدهید، و آن را به یک Audio Column جدید از Xsheet الحاق کنید. نقطه الحاق در سمت راست Column ئه Cell انتخاب شده واقع می شود، و در فریم Cell انتخاب شده شروع می شود.
توجه
در حال حاضر، این Panel برای شکل دادن بخشی از یک Room، مثل بقیه در منوی Panels نمی تواند Dock بشود. در عوض اون باید به عنوان یک Panel شناور، وقتی که نیاز است باز شود.
سفارشی سازی ظاهر رابط
ظاهر رابط Tahoma2D می تواند برای تناسب با هر نیاز تولید با انتخاب یک زبان مشخص و تم رابط سفارشی سازی بشود.
Tahoma2D به کاربران اجازه می دهد برای انتخاب یک زبان مشخص برای رابط نرم افزار، شامل منو ها، Command ها، Tooltip ها، و پیغام های On-Screen. در حال حاضر زبان های در دسترس به این شرح می باشند: انگلیسی، آلمانی، اسپانیایی، فرانسوی، ایتالیایی، چکی، روسی، چینی، ژاپنی و کره ای.
همچنین چندین تم گنجانده شده برای انتخاب از بین شان وجود دارد: Dark, Darker, Light, Medium و Neutral.

تم رابط Tahoma2D تنظیم شده روی Dark و روی Light.
تم های رابط به وسیله یک فایل QSS تعریف می شوند، که کانسپت ها، ترمینولوژی، و سینتکس از فایل های سی اس اس (HTML Cascading Style Sheets) الهام گرفته شده اند. فایل های QSS همچنین به یک مجموعه از تصاویر PNG که برای ایجاد Widget های رابط استفاده شده اند اشاره دارند.
این فایل ها در یک پوشه به اسم فایل QSS ذخیره می شوند، و واقع شده اند در پوشه C:\Tahoma stuff\config\qss روی ویندوز و پوشه Tahoma stuff\config\qss روی مکینتاش.
توجه
فایل QSS برای مکینتاش با پسوند _mac نام گذاری شده است.
فایل QSS می تواند با هر نرم افزار Text Editor ای، برای مثال NotePad یا TextEdit ویرایش بشود؛ تصاویر PNG با هر نرم افزار Image Editor ای. ویرایش فایل QSS یکسری مهارت در زبان CSS لازم دارد، ولی یکسری تغییرات مثل رنگ های المان های Panel، می توانند به آسانی با بیان آنها با مقادیر قرمز، سبز و آبی انجام بشوند.
توجه
فایل های QSS ای که رنگ ها و تصاویر استفاده شده در رابط Tahoma2D را تعریف می کنند باید با توجه به یک سینتکس مشخص نوشته بشوند، در غیر این صورت رابط Tahoma2D به درستی نمایش داده نمی شود. اگر شما تصمیم گرفتید تا یک فایل QSS را ویرایش کنید، اول یک نسخه پشتیبان تهیه کنید برای موردی که نیاز دارید تا فایل را به نسخه اصلی برگردانید.
نکته
برای انتخاب زبان رابط:
انتخاب کنید File → Preferences → Interface.
در منوی گزینه Language* زبانی که می خواهید در رابط استفاده کنید را انتخاب کنید.
Tahoma2D را برای داشتن رابط در زبان انتخاب شده راه اندازی مجدد کنید.
نکته
برای انتخاب Theme رابط:
انتخاب کنید File → Preferences → Interface.
در منوی گزینه Theme استایل را انتخاب کنید تا به رابط اعمال بشود.
نکته
برای ایجاد یک Theme جدید:
پیمایش کنید به پوشه
C:\Tahoma stuff\config\qssروی ویندوز و پوشهTahoma stuff\config\qssروی مکینتاش.یکی از پوشه های استایل در حال حاضر موجود را Duplicate کنید.
پوشه و فایل های QSS داخل آن را با اسمی که می خواهید به استایل اختصاص بدهید ReName کنید.
فایل QSS و تصاویر PNG موجود در پوشه جدید را ویرایش کنید.
توجه
استایل جدید دفعه بعدی که شما Tahoma2D را اجرا کنید در Preferences Dialog در دسترس خواهد بود.
نکته
برای ویرایش فایل QSS استایل:
فایل های QSS در دسترس در پوشه استایل را با یک نرم افزار Text Editor (برای مثال NotePad یا TextEdit) باز و ویرایش کنید.
نکته
برای ویرایش تصاویر Style:
فایل های PNG در دسترس در پوشه استایل را با نرم افزار Image Editor ای باز و ویرایش کنید.